

According to a site admin from that forum post (which is from April 2021–who knows where things stand now):
If you use the OpenSubtitles website manually, you will have advertisements on the web site, NOT inside the subtitles.
If you use some API-software to download subtitles (Plex, Kodi, BSPlayer or whatever), you are not using the web site, so you do NOT have these web advertisements. To compensate this, ads are being added on-the-fly to the subtitles itself.
Also, from a different admin
add few words from my side - it is good you are talking about ads. They not generating a lot of revenue, but on other side we have more VIP subscriptions because of it :) We have in ads something like “Become VIP member and Remove all ads…”
Also, the ads in subtitles are always inserted on “empty” space. It is never in middle of movie. What Roozel wrote - “I think placing those ads at the beginning and end is somewhat OK but not in the middle or at random points in the film” - should not happen, if yes, send me the subtitle.
If the subtitle is from tv series, there are dialogues from beginning usually. System is finding “quiet” place where ads would fit, and yes, this can be after 3 minutes of dialogue…
This is important to know, I hope now it is more clear about subtitle ads - why we are doing this, there is possibility to remove them and how system works.
so a scenario like in the screenshot isn’t supposed to happen. I guess if you really wanted to see if it happens you could grab all the English subs via the API and just do a quick grep or what-have-you

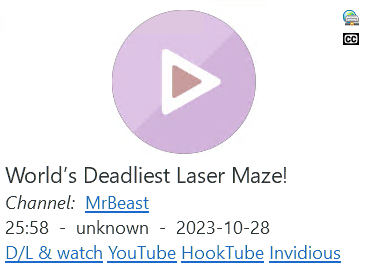
Thanks liberal justices, very cool!